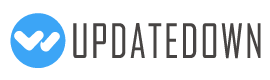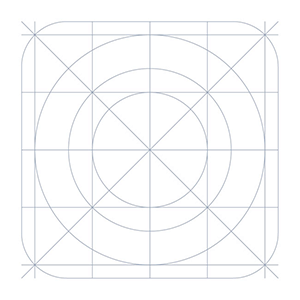
GDriveSync Pro 2.1.4
5초 만에 다운로드할 수 있습니다.
에 대해 GDriveSync Pro
GDriveSync를 사용하면 휴대폰과 Google 드라이브 스토리지 간에 폴더를 1번 클릭으로 또는 자동으로 동기화할 수 있습니다. 사용하기 쉽고 매일 사용할 수 있습니다. 기능: ★ 1클릭으로 또는 자동으로 폴더 동기화 ★ 여러 동기화 모드지원, 양방향을 포함 하 여, 만 업로드 하 고 만 다운로드. ★ 여러 폴더를 동기화할 수 있습니다. ★ 내부 스토리지, 외부 SD 카드 및 시스템 폴더 동기화를 포함한 여러 저장소를 지원합니다. 구성 가능한 간격으로 ★ 및 자동 동기화 ★ 다른 장소에서 다른 파일 버전을 해결하기 위한 충돌 옵션 ★ 및 와이파이 전용 옵션 백업 및 복원 에 #9733 동기화 모드(동기화 유형) 세부 정보: ✔ 양방향 동기화 - 확인. 한 파일/폴더가 다른 장소(버전 충돌)에서 변경된 경우 GDriveSync는 동기화를 계속하는 방법을 묻는 대화 상자를 나타납니다. ✔ 양방향 동기화 - 업로드. 위의 "확인" 옵션과 마찬가지로 GDriveSync는 로컬 변경 된 파일을 업로드하여 원격 복사본을 덮어 씁니다. ✔ 양방향 동기화 - 다운로드.위의 "확인" 옵션과 유사, GDriveSync로컬 파일을 덮어쓰기 원격 복사본을 다운로드합니다. ✔ 업로드만 가능합니다. 그것은 하나의 방법으로 동기화입니다. 로컬 추가/수정된 파일/폴더만 Google 드라이브 저장소에 동기화(업로드)됩니다. 이 용도로 는 백업용으로 사용할 수 있습니다. ✔ 만 다운로드. 그것은 하나의 방법으로 동기화입니다. 원격 추가/수정된 파일/폴더만 로컬 휴대폰에 동기화(다운로드)됩니다. #10004 동기화를 사용하지 않도록 설정합니다. 폴더 동기화를 사용할 수 없습니다. 지침: 1. 처음으로 출시 구글 드라이브와 구글 계정을 선택 2. 원하는 만큼 동기화 폴더를 추가합니다. 기본적으로 동기화 폴더를 추가하면서 기본 외부 저장소를 엽니다. "부모" 또는 BACK 버튼을 클릭하여 다른 폴더로 이동할 수 있습니다. 그러나 선택한 동기화 폴더가 시스템 폴더 또는 SD 카드 폴더와 같은 기본 외부 저장소에 없는 경우 시스템 제한으로 인해 동기화 유형 대화 상자에서만 업로드 옵션을 사용할 수 있습니다. 3. 자동 동기화를 위해 "자동 동기화"를 활성화하거나 "동기화"를 클릭하여 수동으로 동기화를 시작합니다. 긴 클릭 폴더를 통해 더 많은 옵션을 볼 수 있습니다. 지원: